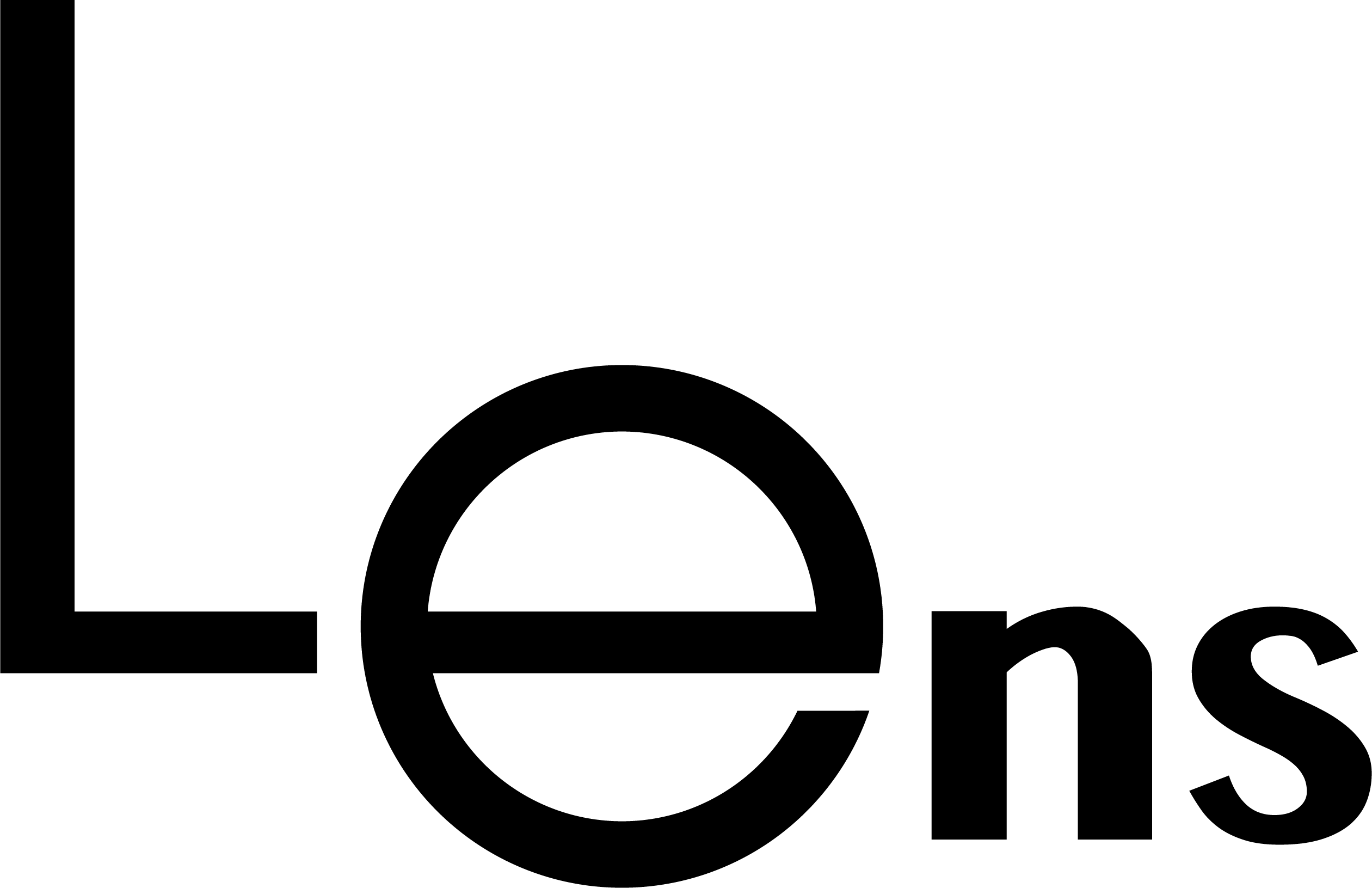こんにちは、週末フォトグラファーの@LENS_BLOG_です。最近はご依頼を頂き、土日には結婚式や二次会などの写真を撮影しています。ご興味がありましたらコチラのページをご覧下さいませ!
さて結婚式の写真撮影を始めて以来、非常に困ったことがあります。それは結婚式で写真を撮りまくると膨大なデータ容量を食うということです。趣味で写真を撮っている程度であれば、旅行にでも行かない限り土日に撮る枚数はせいぜい100-200枚程度。でかけずにゴロゴロしていれば0枚なんてこともあります。
それが、結婚式写真ともなると一度で少なくとも1,000枚程度は撮ります。rawで撮影するので1枚あたりの容量は35MB程度、するとなんと最大で週末だけで70GBは使う計算になりますwあとで失敗写真や連射した写真を間引くものの、それでもいままでの10倍以上は写真を撮るようになったので、一瞬にしてPCのストレージが底をつきました。

これまでは、容量が一杯になりそうになったら昔のrawファイルを外付けHDDに移してきました。しかしこの運用だとすさまじく面倒くさい!しょっちゅう外付けを引っ張りだしてUSBつないでバックアップしてPCのストレージから削除して…みたいなことをやらなくてはいけません。また、以前の写真を現像し直したいと思ったときも、またつないでPCにファイルを持ってきてLightroomでフォルダ検索して…みたいにしなくてはいけなくて考えただけで発狂しそうになります。
そこで目を付けたのが今回ご紹介するネットワーク型のHDD、いわゆるNASというやつです。前置きが凄まじく長くなってしまいました。今回は僕の買ったIODATAのLAN DISKをレビューします。
NASってなに?
ちょっと調べるとRAIDだのなんだの、専門用語が連発するのでそれだけで「なんだか面倒くさそう、良くわかんない、もういいや普通のHDDで…」となって断念する人が続出するジャンルです。僕もそれで今までやめていたクチです。
しかし今回はお仕事に関することでもあるので背に腹は代えられない…ということで面倒くせーと思いながら調べ始めました。すると何のことはない、ただ無線でデータを出し入れできる外付けHDDであることに気付いたんです。この記事は、なるべく簡単に書きますのでお付き合いくださいませ(というか自分も難しいことよくわからない)。
普通の外付けHDDはUSBさえつなげば特に設定など必要ありませんが、このNASというのは少しだけPC上で設定が必要です。とはいえ画面に従ってちょこちょこと入力するだけなのでけっこう簡単。
NASの種類
調べてみるとNASといってもいくつか種類がありました。大きく分けるとこの二つです。
2. HDDとネットワーク機器が一体型
1はストレージを自分で用意する必要があるタイプ、2はストレージも一体になった初心者にも優しいオールインワンタイプです。拡張性や堅牢性から考えると間違いなく1で、Synology社の製品が最も世界的なシェアが高く評価も高いことがわかりました。
ただしHDDを別で用意しなくてはいけなくなってしまうため、値段も高くなってしまうのが難点…。僕は初心者かつ先日カメラを購入したばかりなので、奥様の目を見るとなかなか値段を伝えられず、今回は2にしました笑。
ちなみにNAS関連でよく出てくるのが、データを複数のHDDに分けて保存するRAIDという技術。複数にしておけば片方がぶっ壊れても大丈夫という安心安全な設計です。ただ、RAIDに失敗してデータなくしたという記事も見たので、今回は初購入ということもあって一番簡単なものにしました。
一応googleフォトにjpgは保存してある(圧縮されてるけど)し、もし壊れたらしゃーないと腹をくくってます笑。その時は過去にとらわれず、今後もっと良い写真を撮ればいいかなと。
IODATA社のLAN DISK購入
今回購入したのはIODATA社の「LAN DISK」という商品。理由としては以前使っていた外付けHDDがIODATAで特に不満がなかったことと、カカクコムのレビューの点が良かったという二点です。値段としては3TBの容量で2万円程度でした。会社付近のビックカメラで購入。外付けHDDであれば今の相場では1万円弱で購入できることを考えると、NASは二倍くらいの金額がしますね。
でも、それにしても本当に容量単価が下がりました…HDDって普段購入するものではなく、たまにしか値段を目にする機会がないので、その度に技術の進歩に驚きます笑。


見た目はこんな感じです。黒一色に青いIODATAのロゴという非常にシンプルなデザインで好きです。といっても、常にルーターに接続させるためあまり目にする機会は多くないですがw。

このように、うしろにLANケーブルをつけてルーターと接続させます。下にさしているのは電源コードです。ちなみに黒くてほこりがつきやすいので、この写真を撮る時はさっと吹いてさっと撮るという早業を一人で披露していました笑。

電源をつけると前面が緑色に光ります。とりあえずこっちはこれだけでOK。続いてPCでセッティングしていきます。
PC上でのセッティング
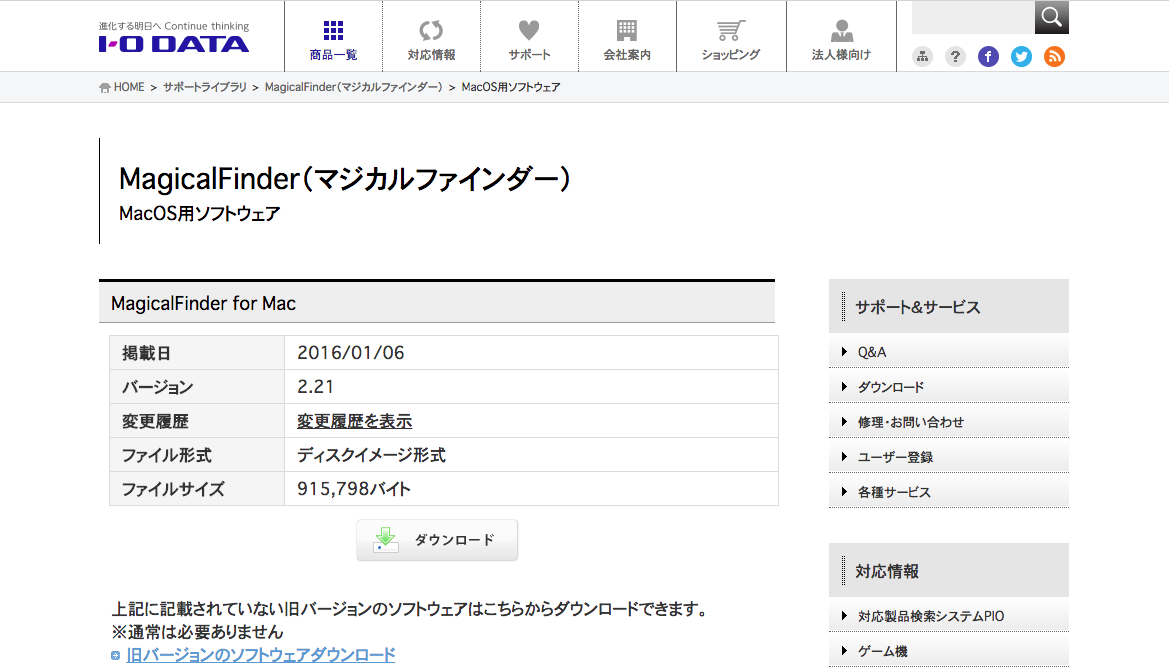
IODATAのサイト上でMagicalFinderというソフトを落として設定します。設定の仕方は、画面に従ってユーザーを登録するだけで、特に難しいところはないので超簡単に説明します。

IODATAのサイト上で、シリアル番号などを記入。

サイト上でユーザーを作ります。複数のPCからアクセスして共有したければ、この時に複数のアカウントを作っておきます。

無事ユーザー登録をすれば、上記のようにfinderの「共有」のフォルダに「landisk-」が登場します。これだけで設定完了!あとはデータを入れこめばOKです。実に簡単で10分足らずで完了します。
NASが良い理由
今回初めてNASを買ってみて、結果的には大満足でした!!タイトルにもいれていますが、最後に理由をまとめてみます。
・わざわざPCとつなぐ必要がない
・設定が意外と簡単
・転送速度はそんなに遅くない、気にならない
・出先でもHDDにアクセス可能(僕はまだ未設定)
※出先でのアクセスは追加設定必要のため、設定が出来次第改めて記事をアップします。
いまどきのカメラは画素数がインフレ状態で、1枚あたりの容量がどんどん大きくなっています。しかもカメラ好きであれば、なるべく大きな容量で画像を保管しておきたいもの。また、動画をたくさん撮るという人もいるでしょう。
NASはそういった、たくさん容量を使う人に超絶オススメです!家にいればPC内のHDDのようにアクセスが可能。今年に入って買ったものの中で、カメラに次いで2番目に良い買物だなと思ったものです。
本記事が、容量に困った方やNASに迷った方の背中を押せたなら幸いです。